|
|
|
|
| |
Orbit Downloader
Versión 2.8.1
Primer Paso: Descargar Orbit Downloader de alguno de los links que se muestran En la pagina PROGRAMAS. Descomprimir el archivo usando el pass e instalar el programa. Cuando lo abras, aparecerá en inglés. Si lo deseas, puedes cambiar el idioma a español de la siguiente manera: vamos al menú "View", seleccionamos "Language" y le damos a "Spanish" (hay tres opciones, elijan la que más les guste).
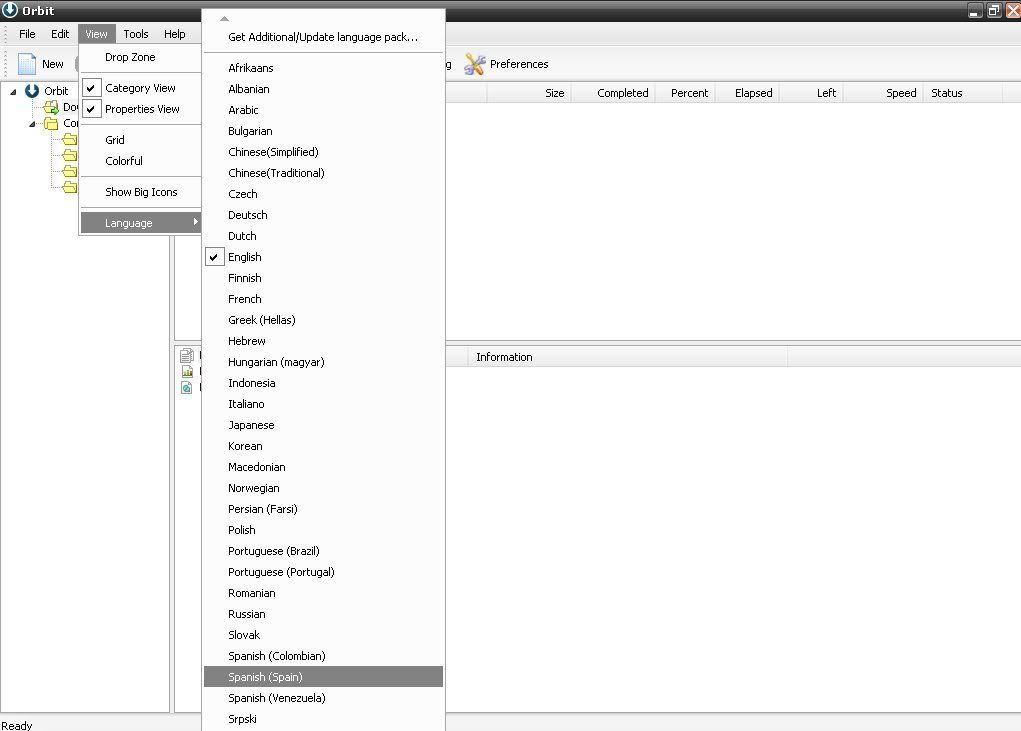
Segundo Paso: Configuramos el programa para que funcione junto con nuestro navegador de preferencia. Vamos al menú "Herramientas", y luego le damos a "Preferencias". Vamos a la pestaña "Monitores" y seleccionamos el/los navegadores que queremos que trabajen con Orbit. Tenemos muchas otras opciones, pero lo básico es esto. Notarán que el IE no aparece en estas opciones, esto es porque el programa ya viene configurado automáticamente para acoplarse al IE, no se preocupen. Igualmente, para la explicación del paso siguiente usaré Firefox, ya que es el navegador que mejor trabaja con Orbit.

Tercer Paso (YouTube y/o similares): Ahora vamos a la página de la que queremos descargar el video. En este caso, YouTube y Taringa!. En el caso de YouTube, cuando estemos reproduciendo el video, tenemos dos opciones: la primera es hacer un click derecho en cualquier parte de la página menos dentro del video, y seleccionar "Grab video by Orbit"; la segunda, es hacer click en una flechita que aparecerá arriba del video, siempre y cuando hayamos hecho el segundo paso correctamente y reiniciado Firefox (te tiene que aparecer la ventanita de nuevo complemento instalado). Acá vemos en la imagen las dos opciones (flechita hecha a mano con el querido Paint):
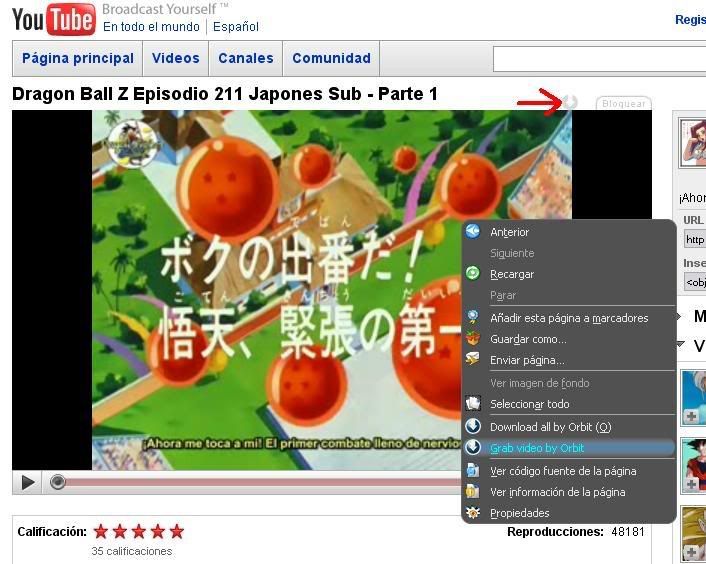
Una vez que clickeamos, aparecerá esta ventanita:

Allí, podemos seleccionar el directorio en donde se guardará el archivo haciendo click en "Explorar". También podemos cambiarle el nombre al archivo, y lo que es más importante: podemos ponerle CUALQUIER FORMATO DE VIDEO. Sí, CUALQUIER FORMATO DE VIDEO. Solamente le borramos en donde dice ".flv" y ponemos, por ejemplo, ".avi" o ".wmv" incluso ".mp4" o cualquier otro que te imagines. Esta es una de las mejores opciones de Orbit.
Luego le damos a Aceptar, nos tomamos unas birras quizá ojeando un poco de Poringa! para los interesados   y cuando volvamos a disfrutar de nuestro nuevo video. y cuando volvamos a disfrutar de nuestro nuevo video.
Tercer Paso (Taringa! y/o similares): En el caso de una Web secundaria que aloja un video en streaming, la cosa es algo diferente. Como antes, podemos usar alguna de las dos opciones mencionadas, como vemos en la imagen:
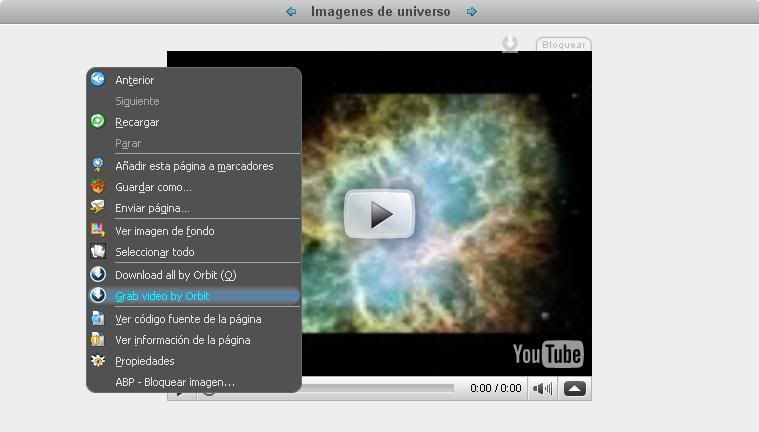
Es importante que todavía NO LE DEN AL PLAY. En vez de salirnos la ventanita anterior, ahora nos sale otra ventana. Minimizamos dicha ventana (si les sale un mensaje, pongan omitir, no tiene importancia), nos quedará en la Barra de Tareas la ventana con el nombre "Grab++". Volvemos a la página, y le damos a Actualizar o F5. Ahora sí podemos empezar a reproducir el video. Le ponemos pausa (no importa si se cargó todo o no) y volvemos a la ventanita de "Grab++". Veremos esto:

Ese es el video que estamos reproduciendo en la página. Lo tildamos y le damos a "Descargar". Cambiamos el nombre y el formato a elección, y le damos a Aceptar.
IMPORTANTE: si ya tienen abierta la ventana de "Grab++" y quieren descargar otro video, con sólo entrar a la página y reproducirlo aparecerá en la ventana, no hace falta Actualizar. Lo importante es que la página SE CARGUE MIENTRAS LA VENTANA "Grab++" ESTÉ ABIERTA.
En ambos casos (YouTube y Taringa!), Orbit empezará a descargar y lo verán así:
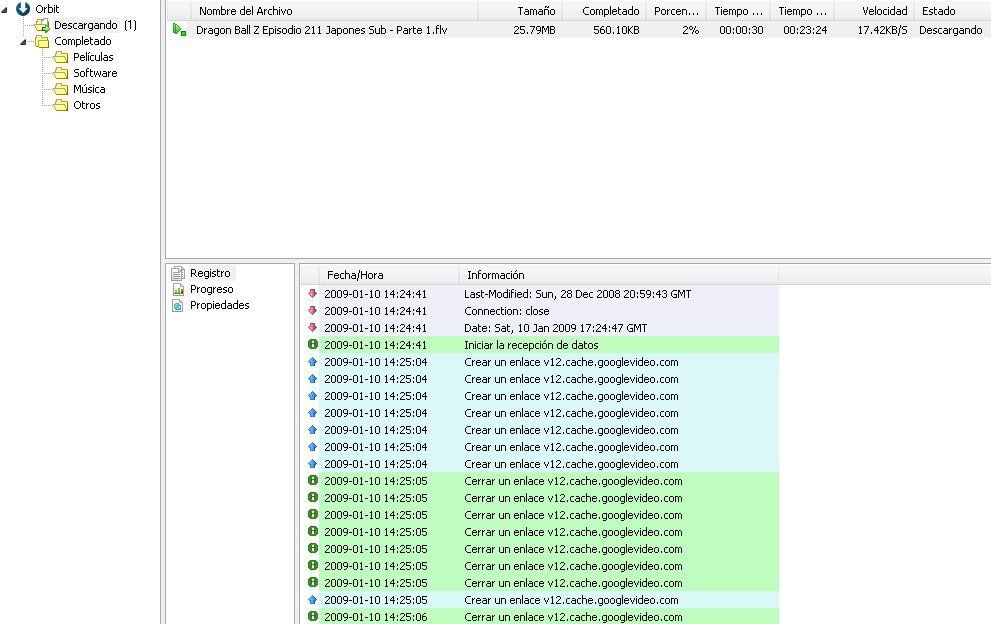
IMPORTANTE: para aumentar la velocidad de descarga, tendremos que cerrar la ventana/pestaña en donde el video original se está reproduciendo, ya sea YouTube o Taringa! Se los recomiendo. |
|
|
|
|
|
| |
Hoy habia 3 visitantes (6 clics a subpáginas) ¡Aqui en esta página! |
|
|
|
| | |